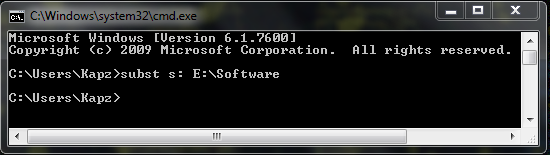වින්ඩෝස් 7 එක්ක ලැප්ටොප් පාවිච්චි කරන ගොඩක් අයට මේ notification එක දැකලා පුරුදු ඇති!
XP වලදි කවදාවත් මෙහෙම එකක් ඇවිත් නැති නිසා ගොඩක් අය හිතන්නෙ Windows 7 වල බැටරි ඉක්මනින් නරක් වෙනව කියලා. ඒකෙ ඇත්ත නැත්ත කෙසේ වෙතත් XP වල මෙහෙම මුකුත් කිව්වෙ නැත්තෙ ඒකෙ එහෙම බැටරිය ගැන කියන්න හැකියාවක් තිබුනෙ නැති නිසා මිසක් XP වලදි බැටරි නරක් උනේ නැතුව නෙවි. Windows 7 වල තියෙන feature එකක් තමා බැටරියෙ charging time එක අඩු වෙනකොට ඒ ගැන user ට කියන එක. හරියටම කියනව නම් ඔයාලගෙ ලැප්ටොප් බැටරිය charge වෙන්නෙ ඒකෙ 'designed capacity' එකෙන් 40% කට වඩා අඩුවෙන් නම් තමා එහෙම warning එකක් පෙන්නන්නෙ. XP වල චාජ් වෙන්නෙ 1%ක් උනත් OS එකෙන් මුකුත් කියන්නෙ නෑ.
කොහොමත් බැටරි උනාම කාලයත් එක්ක ඒවයෙ charging capacity එක අඩු වෙනවා තමා. ඒකට හේතු පැහැදිලි කිරීම් කරන්න මං බලාපොරොත්තු වෙන්නෙ නෑ මෙතන. මේකෙ මාතෘකාව ගැන හිතන්න ඕනෙ වෙන්නෙ මේ උන්හිටි ගමන් එක රැයින් වගේ ලැප කරන්ට් එකට සම්බන්ධ කරන් නැතුව බැටරියෙන් වැඩකරන්න පුලුවන් වෙලාව අඩු උනොත් තමා. ඊයෙ පෙරේදා පැය 1 1/2ක් 2ක් බැටරියෙන් වැඩ කරපු එක හිටපු ගමන් පැයෙන් හමාරෙන් බහිනවා කියන්නකො. එපා වෙනවනෙ. ඒ වගේම තමා මෙහෙම උනාම බැටරිය අන්තිම කට්ටට බැහැල තිබුනත් කලින්ට වඩා බොහොම ඉක්මනට 'Fully Charged' වෙනවා. මේවා තමා රෝග ලක්ෂණ වෙන්නෙ.
මෙහෙම වෙන්න ප්රධාන ම හේතු දෙකක් තියෙනවා. එකක් තමා බැටරිය ඇත්තටම නරක් වීම.
නරක් උනාට පස්සෙ අලුත් එකක් ගන්නවා ඇරෙන්න විකල්පයක් නෑ (හරි හරි ඕන්නම් බැටරිය රෙපෙයාර් කරන්නත් පුලුවන් තමා).
අනිත් හේතුව තමා ඔය බැටරි වල තියෙනවා පොඩි අයිටම් එකක් (micro-controller unit එකක්. මීට පස්සෙ
SBS කියලා කියන්නම්) බැටරියෙ charging capacity එක වගේ තොරතුරු දැනගන්න. බැටරිය යම් කාලයක් සැරින් සැරේ current එකෙනුයි බැටරි බලෙනුයි වැඩ කරද්දි මේ SBS එකට ගණන් වරදිනවා. අන්න එහෙම උනාමත් බැටරියෙ charge time එක අඩු වෙන්න (ඇත්තටම අඩුයි කියලා පෙන්නන්න) පුලුවන්. එතකොට ඇත්තටම බැටරිය තව චාජ් කරන්න පුලුවන් උනත් පෙන්නන්නෙ බෑ කියලා. මේ හේතුව නිසා වෙන අවුල නැති කර ගන්න තමා බැටරිය calibrate කරන්නෙ.
Battery Calibration කිරීමෙන් බලාපොරොත්තු වෙන්නෙ SBS එක reset කරන එක.
සරලවම කෙටියෙන් කියනව නම් මේකෙදි කරන්නෙ බැටරිය 100% චාජ් කරලා, බිංදුවටම බස්සලා, ආයෙ 100%ක් චාජ් කරන එක. එහෙම කලාම SBS එකට පුලුවන් ආයෙත් හරි අග මුල හොයාගන්න!
වැඩේ කරන හැටි විස්තර ඇතුව කියනව නම්:
- බැටරිය Full Charge කිරීම
බැටරිය ලැප්ටොප් එකට සම්බන්ධ කර තිබියදී laptop battery charger එක පාවිච්චි කරලා බැටරිය 100% චාජ් කරගන්න. 100% උනාම charging වෙලාවෙදි පත්තු වෙන light එක නිවෙනව. මේක එක එක ලැප්ටොප් වල එක එක විදියට තියෙන්න පුලුවන්. ඒක නිසා හොඳම දේ Task Bar එකේ දකුණු පැත්තෙ පෙන්නන පොඩි බැටරිය click කරලා බලන එක (මුල්ම රූපය).Full charge උනාට පස්සෙ full discharge කරන්න ඕනෙ.
2. බැටරිය Full Discharge කිරීම
දැන් 100%ක් චාජ් වෙලානෙ, මේ පියවරට පහල විදියට settings හදා ගන්න ඕනෙ:
- Control Panel\Hardware and Sound\Power Options වෙනකල් යන්න.
- පැත්තෙ මෙනුවෙන් Create a power plan තෝරලා Next යන්න
- අළුත් ප්ලෑනට නමක් දීලා ආයෙ Next
- ඊලඟට එන පිටුවෙ On Battery යටතේ තියෙන එව්වා ඔක්කොම Never කරන්න
- දැන් ඒ ප්ලෑන select කරලා window එක close කරලා දාන්න.
හරි! දැන් ආයෙ බලන්න, බැටරිය සීයට සීයක් ම චාජ් වෙලා නේද? එහෙනම් charger එක ඉවත් කරලා බැටරියට ඔහේ බැහැලා යන්න දෙන්න. Warning pop-ups ගනන් ගන්න එපා, ලැප off වෙලා යනකන්ම ඉන්න. හිතුවට වඩා වැඩි වෙලාවක් යනවද off වෙන්න? එහෙනම් SBS එකේ අවුලක් තිබිලා තියෙනවා! බය වෙන්න එපා මේකෙන් පස්සෙ හරි යයි :). Off උනාට පස්සෙ ආයෙ Power button එක ඔබලා තව චුට්ටක් වත් බලයක් ඉතුරු වෙලා තියෙනව නම් නැති කරන්න. ඊලඟ හෙවත් අවසාන පියවරට යන්න!
3. බැටරිය නැවතත් Full Charge කිරීම
දැන් ආයෙ charger එක සම්බන්ධ කරලා බැටරිය 100% චාජ් කරගන්න ඕනෙ. Full charge උනාම off වෙන light එකක් නැත්තම් පැය 8ක් විතර current එකට සම්බන්ධ කරලා තියන්න.
ඔන්න ඔහොමයි Laptop Battery Calibrate කරන්නෙ.
සැලකිය යුතු කරුණු:
- මේකෙන් බැටරිය repair / recondition කිරීමක් වෙන්නෙ නෑ. බැටරියෙ charging cycles ගැන බලන micro-controller එක නිවැරදි කිරීමක් විතරයි වෙන්නෙ.
- Calibrate කලාට පස්සෙත් වෙනසක් නැත්තම් වෙන හේතුවක් නිසා තමයි එහෙම වෙලා තියෙන්නෙ. (බොහෝ විට අර කලින් කියපු හේතු දෙකෙන් මුල් එක :O)
- ගොඩක් පරණ බැටරි වලට මේක බලපෑන්නෙ නෑ
- Smart Batteries සඳහා පමණක් වලංගු වේ (දැනට සාමාන්යෙන් ලැප්ටොප් වල පාවිච්චි වෙන එව්ව එහෙම තමා)
- මෙය නිතර නිතර කිරීම පලක් නැත. Current එක නැතිව බැටරියෙන් නිතර වැඩ කරනව නම් මාසෙකට දෙකකට සැරයක් කලාට කම් නැත
Battery Calibration කල යුතු අවස්ථා:
- බැටරිය ගැන පෙන්නන තත්ත්ව වැරදී වගේ නම් (උදා: 90% charged පෙන්නලා විනාඩි 10න් ඒක 5% වෙනව වගේ)
- Full charge වෙන්න යන වෙලාව / බැටරියෙන් වැඩ කරන්න පුලුවන් වෙලාව සැලකිය යුතු ලෙස අඩු උනෝතින්
- බැටරිය මාස ගානකින් පාවිච්චි කලේ නැත්තම්
මේ ගැන කියන්න තියෙන්නෙ ඔච්චරයි. ලැප්ටොප් පාවිච්චි කරන අයට වැදගත් වෙයි කියලා හිතෙනවා. තාක්ෂනික කරුණු පුලුවන් තරම් මඟ ඇරලා ඕනෙම කෙනෙක්ට තේරෙන්න ලියන්නයි ඕන උනේ, වැඩේ හරි ගියාද මන්දා.. කියෙව්වනම් හිතුන දේ පහලින් ලියල ම ගියොත් ගොඩක් වටිනවා :)
බොහොම ස්තුතියි!